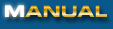
|
|
10. Preferences To bring up the PEN Preferences Window, click on "File" from the Main Window and choose "Preferences". Startup 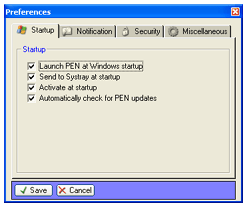 Launch PEN at Windows startup If enabled, PEN will automatically load when Windows is started. Enabled by default. Send to Systray at startup If enabled, PEN will start in "minimized" mode when loaded. Enabled by default. Activate at startup If enabled, PEN will immediately start checking for new email after it has been loaded. Enabled by default. Automatically check for PEN updates If enabled, PEN will automatically check for the availability of a new version of the program. It will only check for an update when PEN is started. Enabled by default. Notification 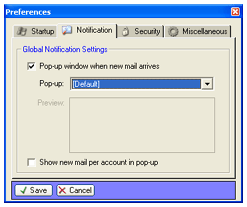 Pop-up window when new mail arrives If disabled, PEN will not display the notification pop-up window when new email arrives. This is a global notification setting and acts on all accounts. Enabled by default. You can choose between several available pop-ups. To choose a different pop-up, click the down-arrow next to the pop-up dropdown list an choose another pop-up. 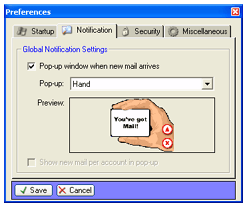 Show new mail per account in pop-up (default pop-up only) If enabled, the notifier pop-up window will contain an extra window, displaying the number of new emails per account. Security 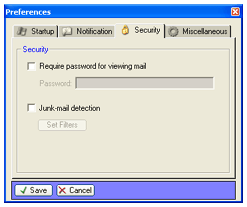 Require password for viewing mail You can password protect the viewing of mail. PEN still checks for new mail without requiring this password, but for viewing the incoming mail, you will need to enter this password if set. Junk-mail detection PEN can mark incoming mail as "Junk" depending if it find any of the words you have entered in PEN's Junk-mail filters. There are three filters: the "Exact" filter, the "Smart" filter and the "Exceptions" filter. The "Exact" filter contains words that, when found inside a mail exactly as entered, will mark the mail as "Junk". The "Smart" filter contains words that are often misspelled (on purpose) to circumvent spam-filters (like "mortg@ge", or "V!a9ra"). Just enter the correctly spelled words here and PEN will mark mails as "Junk" when found inside a mail, even if they are misspelled. The "Exceptions" filter contains words or phrases (like email addresses) that, when found inside a mail, will exclude a mail from being marked as Junk. To enable Junk-mail detection, tick "Junk-mail detection". You can now feed the filters with words and phrases by clicking the "Set Filters" button. 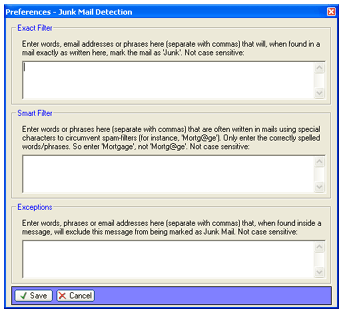 When the filters have been set and enabled, PEN will mark the Junk-mail it finds by displaying them in RED. 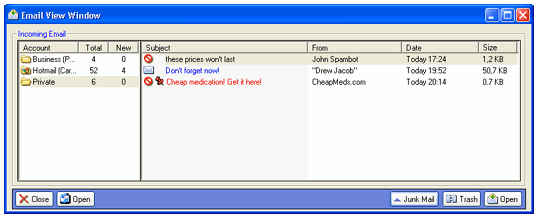 To delete all mail that has been marked as Junk, click the "Junk Mail" button and choose "Delete Junk Mail". 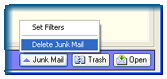 Miscellaneous 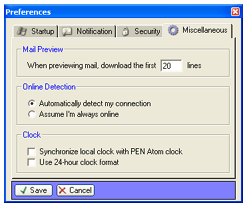 When previewing mail, download the first ... lines This specifies the number of lines from an email PEN will download when previewing an email. PEN will never download the entire email since emails can contain attachments and attachments can be huge. Set to 20 lines by default. Automatically detect my connection/Assume I'm always online PEN should be able to detect if you are connected to the internet or not. If -for whatever reason- PEN does not detect your connection, then set this to "Assume I'm always online". Set to "Automatically detect my connection" by default. Synchronize local clock with PEN Atom clock Time is important when dealing with email. You can have PEN synchronize your system's clock with PEN's Atom clock whenever PEN is started. It does this by connecting with the PEN time server, getting the time, and set your system's clock. This will ensure your system's clock is always accurate. Use 24-hour clock format By default, PEN displays time in 12-hour am/pm format. To switch to 24-hour time format, enable this option. Prev Index Next |